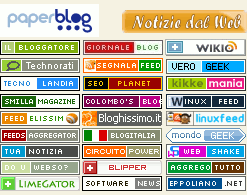Se come me non siete dei grandi ammiratori di Knetworkmanager, avete una connessione wifi casalinga e volete configurare il vostro pc perchè si connetta automaticamente alla rete wifi (e non avete il bisogno di dover scegliere fra più reti wifi) allora questa guida è quello che fa per voi.
Prima di tutto dovete controllare che la vostra scheda di rete wireless (non importa se pci o usb) sia correttamente installata, configurata e riconosciuta dal sistema operativo. Per verificarlo eseguite da terminale:
iwconfig
che dovrebbe fornirvi output del tipo:
lo no wireless extensions.
eth0 no wireless extensions.
wmaster0 no wireless extensions.
wlan0 unassociated ESSID:off/any
Mode:Managed Channel=0 Access Point: 00:00:00:00:00:00
Bit Rate=0 kb/s Tx-Power:off
Retry:on RTS thr:off Fragment thr:off
Power Management:off
Link Quality:0 Signal level:0 Noise level:0
Rx invalid nwid:0 Rx invalid crypt:0 Rx invalid frag:0
Tx excessive retries:0 Invalid misc:0 Missed beacon:0
pan0 no wireless extensions.
Si vede chiaramente che l’unica scheda ad avere una “wireless extensions” è in questo caso la wlan0. (ma fate attenzione perchè non sempre le schede wireless vengono nominate dal sistema operativo come wlan0, potreste trovare anche delle schede wireless chiamate come eth0, eth1…).
Se invece tutte le periferiche presentano una “no wireless extensions” allora vuol dire che i driver della scheda di rete wireless non sono stati correttamente installati.
Ora una volta identificata la scheda di rete wireless come wlan0 procediamo accendendo l’interfaccia di rete eseguendo:
sudo ifconfig wlan0 up
Ora cerchiamo effettuiamo una scansione per cercare quegli access point che sono in visibilità radio eseguendo:
iwlist wlan0 scan
Annotatevi le informazioni relative all’ESSID (nome della rete che avete impostato sul router wireless o sul access point, in alcuni router il nome della rete è fisso e non si può cambiare) e al CHANNEL.
Ora in base al tipo di codifica che avete impostato sul router per proteggere la vostra rete WPA / WEP dovete continuare a leggere i paragrafi seguenti.
CODIFICA DI TIPO WPA
Assicuratevi prima di tutto che sia stato installato il pacchetto wpasupplicant eseguendo:
sudo apt-get install wpasupplicant
Creare il file /etc/wpa_supplicant.conf con il vostro editor di testo preferito e con i privilegi d’amministratore e inserite le seguenti righe:
network={
ssid="Nome access point che vi siete annotati in precedenza"
psk=chiave wpa in esadecimale che avete impostato sul router }
network={
ssid="ReteBingoBongo"
psk=6d726b2770697c7879786d726b2770697c7879786d726b2770697c7879786d72}
Se invece volete inserire la passphrase WPA in ascii dovete inserire la passphrase fra le virgolette, inoltre la passphrase deve essere costituita da minimo 8 e massimo 63 caratteri.
Se invece possedete la passphrase in ASCII e volete inserirla in esadecimale potete convertirla in esadecimale tramite il seguente convertitore ASCII-ESADECIMALE:
Ora salvate il file wpa_supplicant.conf e aprite con un editor di testo sempre con i diritti di amministratore il file /etc/network/interfaces. Il seguente è un esempio di come potete impostare il file interfaces:
iface wlan0 inet static
address 192.168.1.135
netmask 255.255.255.0
gateway 192.168.1.1
network 192.168.0.0
wireless-essid ReteBingoBongo
wireless-mode managed
wireless-channel 1
wpa-conf /etc/wpa_supplicant.conf
auto wlan0
iface lo inet loopback
address 127.0.0.1
netmask 255.0.0.0
auto lo
Dove wlan0 va sostituito con il nome della vostra interfaccia wireless
address = indirizzo ip statico che avete assegnato sul router per il vostro pc
netmask = l’indirizzo ip della netmask che di solito è 255.255.255.0
gateway = indirizzo ip relativo al router/access point
network = indirizzo che identifica gli ip della vostra rete casalinga
wireless-essid = nome ssid della rete wireless impostato sul router
wireless-channel = canale sul quale viene effettettuata la trasmissione
wpa-conf = indirizzo in cui è stata salvato il profilo della codifica wpa (/etc/wpa_supplicant.conf)
auto = permette di connettersi in automatico all’avvio del sistema tramite l’interfaccia selezionata
Le ultime 5 righe dell’esempio sono relative alle altre interfacce di rete che non hanno una “wireless extensions” e che quindi non ci interessano per quanto riguarda il nostro discorso.
Ora attiviamo l’interfaccia con:
sudo ifconfig wlan0 up
Sostituendo al posto di wlan0 il nome della vostra interfaccia di rete wireless.
Ora avviamo wpa_supplicant eseguendo:
sudo wpa_supplicant -Dwext -iwlan0 -c /etc/wpa_supplicant.conf -dd -B
Potete verificare la comunicazione con l’access point effettuando un ping all’indirizzo del vostro access point:
ping 192.168.1.1
Se la comunicazione con il router non dovesse avere esito positivo provate a disattivare le altre interfacce di rete disponibili tramite:
sudo ifconfig eth0 down
Dopodichè riattivate la connessione.
CODIFICA DI TIPO WEP
Il procedimento per la configurazione dell’interfaccia di rete con una codifica di tipo WEP è simile a quello eseguito per la WPA con la differenza che non bisogna installare il pacchetto wpasupplicant.
Editate il file /etc/network/interfaces. Il seguente è un esempio di come potete impostare il file interfaces:
iface wlan0 inet static
address 192.168.1.135
netmask 255.255.255.0
gateway 192.168.1.1
network 192.168.0.0
wireless-essid ReteBingoBongo
wireless-mode managed
wireless-channel 1
wireless-key s:chiavewep ascii
auto wlan0
iface lo inet loopback
address 127.0.0.1
netmask 255.0.0.0
auto lo
Dove wlan0 va sostituito con il nome della vostra interfaccia wireless
address = indirizzo ip statico che avete assegnato sul router per il vostro pc
netmask = l’indirizzo ip della netmask che di solito è 255.255.255.0
gateway = indirizzo ip relativo al router/access point
network = indirizzo che identifica gli ip della vostra rete casalinga
wireless-essid = nome ssid della rete wireless impostato sul router
wireless-channel = canale sul quale viene effettettuata la trasmissione
wireless-key = chiave wep in formato ascii se preceduta da “s:” altrimenti in formato esadecimale
auto = permette di connettersi in automatico all’avvio del sistema tramite l’interfaccia selezionata
Se il vostro router è dotato di dhcp e non vi interessa avere un indirizzo statico potete inserire al posto delle prime due righe la riga:
iface wlan0 inet dhcp
Le ultime 5 righe dell’esempio sono relative alle altre interfacce di
rete che non hanno una “wireless extensions” e che quindi non ci interessano per quanto riguarda il nostro discorso.
Alternativamente queste impostazioni possono anche essere immesse tramite console eseguendo i seguenti comandi (effettuando le dovute sostituzioni):
iwconfig wlan0 mode managed
iwconfig wlan0 channel 11
iwconfig wlan0 essid nomerete
iwconfig wlan0 key chiaveWEPesadecimale
gateway 192.168.1.1
sudo ifconfig wlan0 192.168.1.135 netmask 255.255.255.0
Dove il primo indirizzo ip è quello statico che volete assegnare al vostro pc all’interno della rete, metre il secondo indirizzo è quello della netmask. Se l’access point è dotato di dhcp e non vi serve avere un indirizzo ip statico nella vostra rete domestica potete eseguire:
sudo dhclient wlan0
Provate a pingare il router per verificare che la connessione con il router sia attiva e funzionante:
ping 192.168.1.1
In oltre se volete modificare i dns dovete editare con un editor di testo il file /etc/resolv.conf in questo modo:
nameserver ipDNSprimario
nameserver ipDNSsecondario