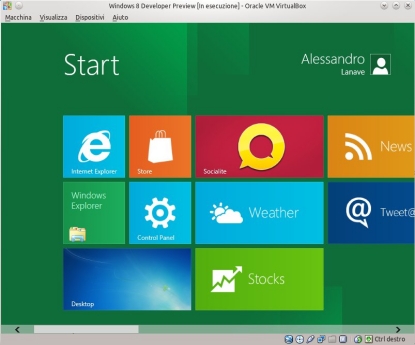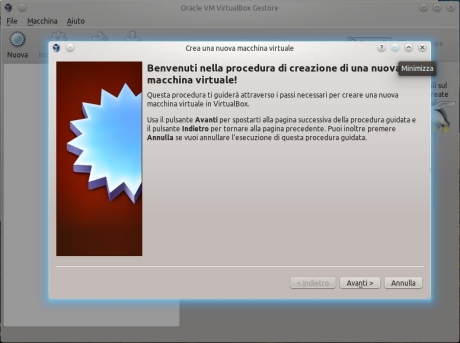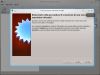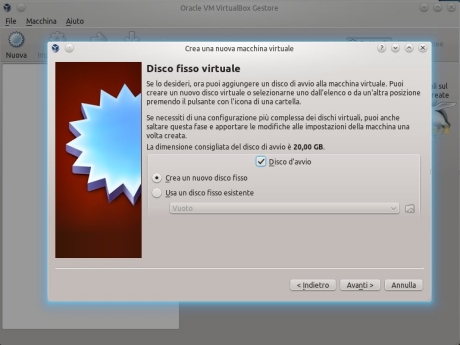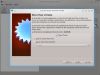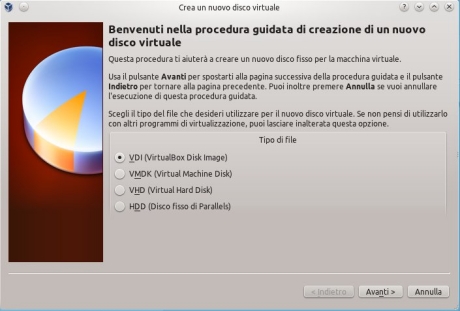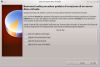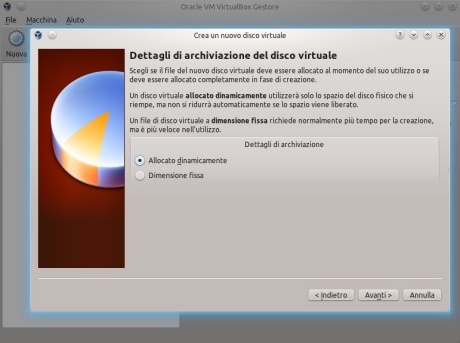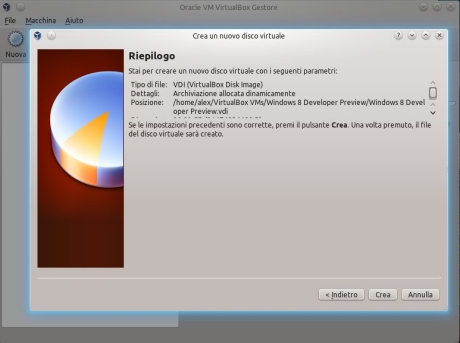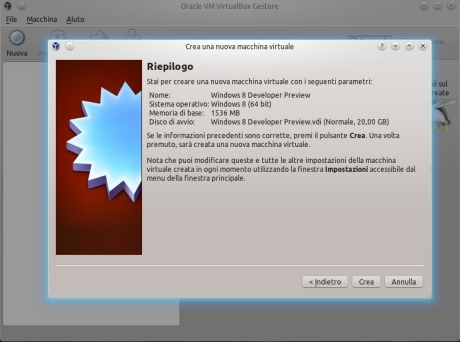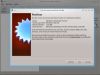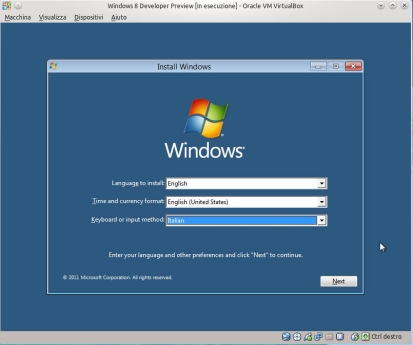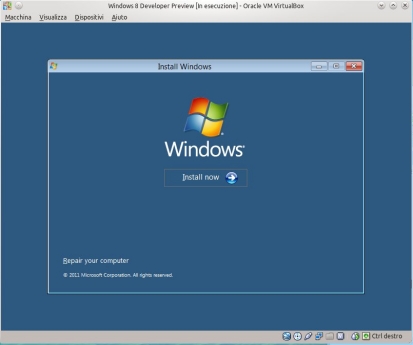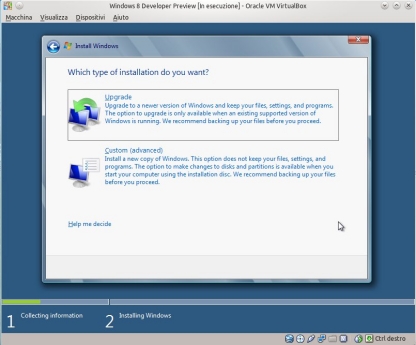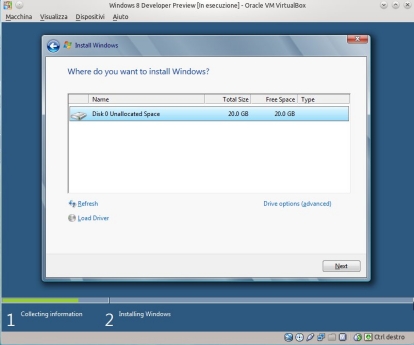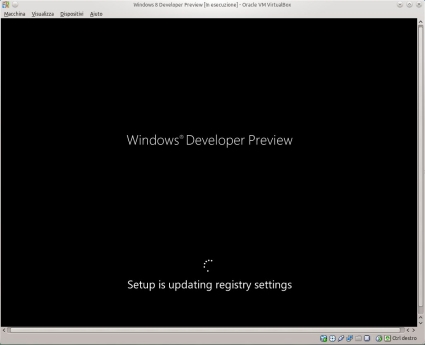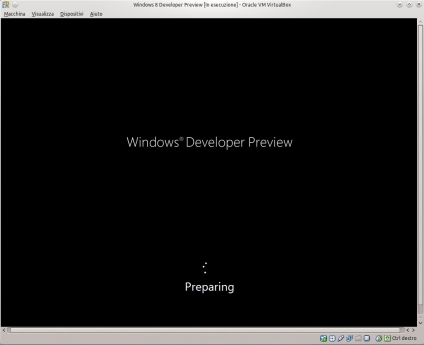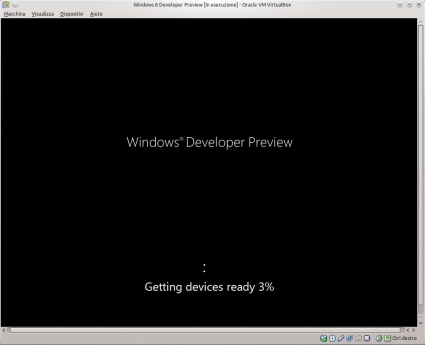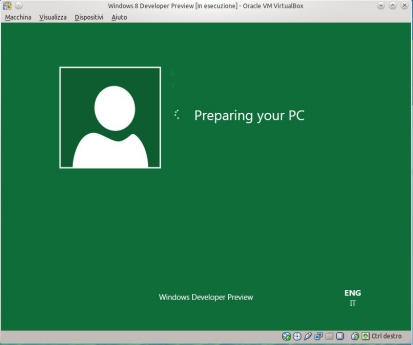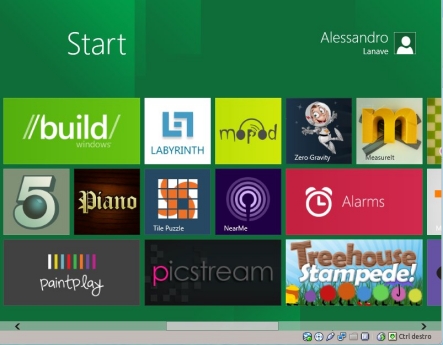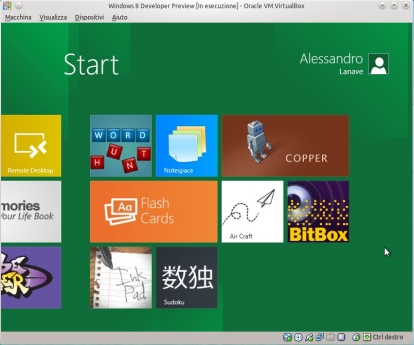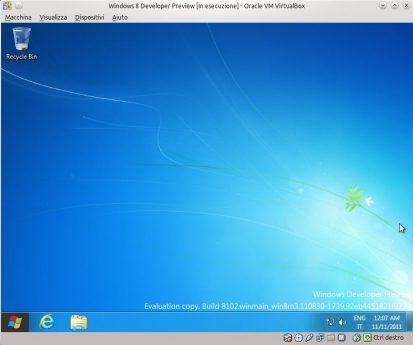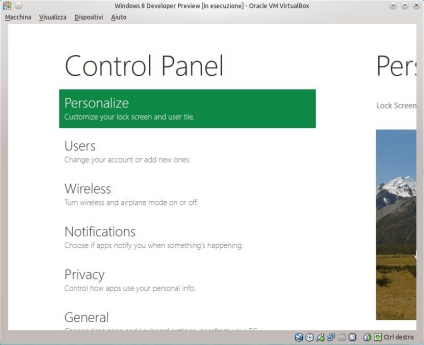Passo 2
Impostate il nome della nuova VM e scegliete dai menu a tendina Microsoft Windows - Windows 8 64bit/32bit a seconda della iso che avete scaricato
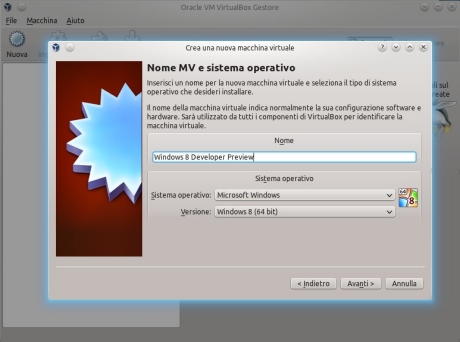
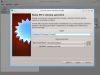
Passo 3
Scegliete la dimensione della ram da dedicare alla VM. Vi consiglio 1-1.5 GB, quindi cliccate su "Avanti"
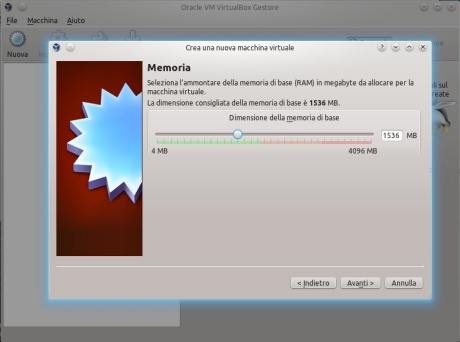
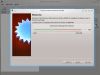
Passo 7
Digitate il nome da assegnare alla nuova macchina virtuale e configurate la dimensione del disco virtuale. Consigliati 20 GB. Quindi cliccate su "Avanti"
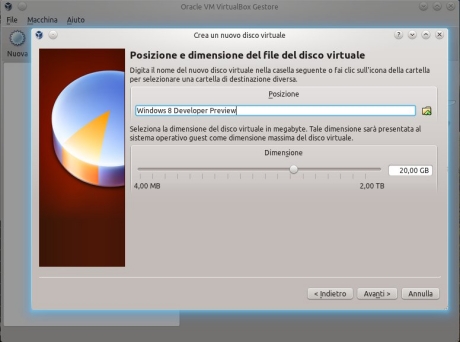

Passo 10
Abbiamo creato la VM per ospitare Windows 8 Developer. Ora selezioniamo la VM e clicchiamo su "Archiviazione"
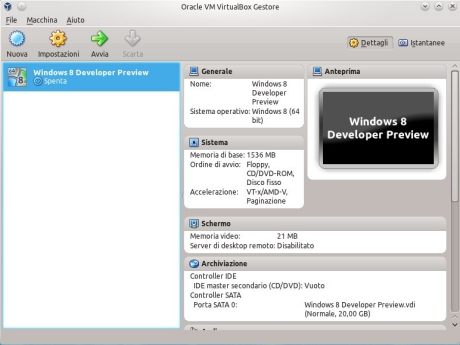
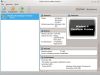
Passo 11
Clicchiamo sul icona del CD/DVD e selezioniamo la iso di Windows 8 precedentemente scaricata.
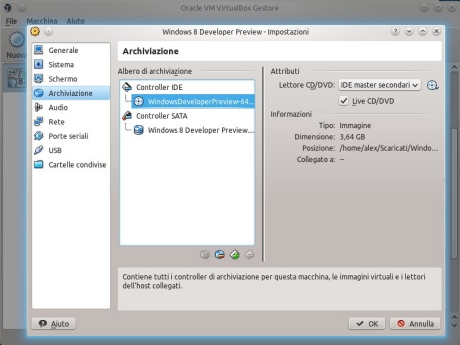
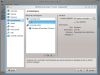
Passo 12
Clicchiamo nel menu a destra su "Sistema" e poi su "Processore" e impostiamo il numero di CPU a 2
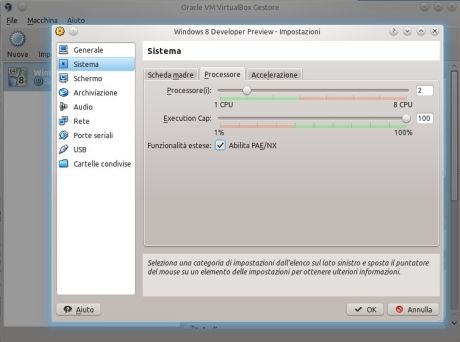

Passo 13
Clicchiamo su "Schermo" nell'elenco a sinistra e poi su "Video", quindi spuntiamo l'opzione "Abilita accelerazione 3D" e aumentare a 64 i MB della scheda video da dedicare alla VM
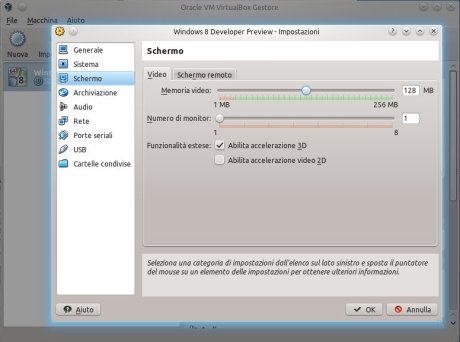

Passo 14
Ora dopo aver confermato cliccando su OK. Selezionate la VM e cliccate su Avvia e verra' avviato l'installer di Windows 8
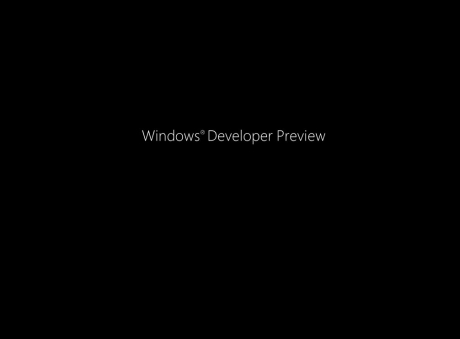
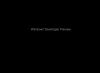
Passo 19
E' finalmente iniziato il processo di installazione vero e proprio che terra' occupato il vostro pc per 10-15 min circa a seconda del hardware del vostro pc.
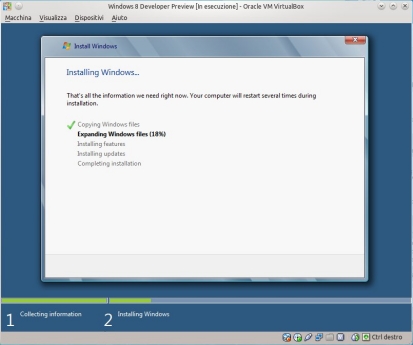

Passo 23
Vi apparira' una schermata verde nella quale inserire il vostro username, fatelo e cliccate su "Next". Se la tastiera non viene riconosciuta seguite le indicazioni della successiva slide.
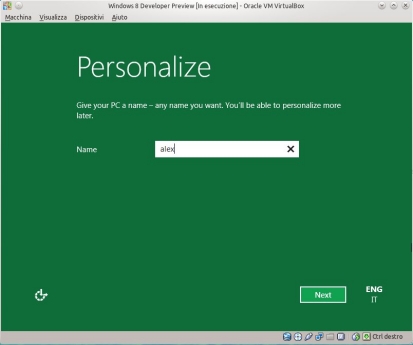

Passo 24
Cliccate nella finestra principale di VirtualBox su "Macchina" -> "Impostazioni" -> "USB" -> "Aggiungi un filtro vuoto" (primo bottoncino sulla destra) -> "Modifica filtro" e impostate i parametri della vostra tastiera, quindi confermate e tornate sulla finestra di Windows 8
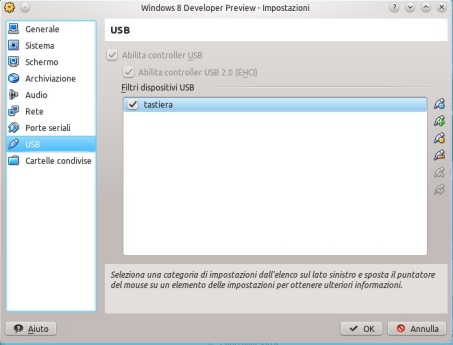

Passo 26
Terminata la configurazione vi apparira' una nuova schermata di accesso modulare e scorrevole, mai adottata nelle versioni precedenti di Windows